In order to compress files/folders into a ZIP file or extract files from a ZIP archive in Windows 10, people tend to use software like WinZip or 7-Zip. Actually, Windows systems come with built-in Compressed Folder Tools so that users can compress and uncompress files/folders even without WinZip or any other outside zip tools installed. Now, this page will show you how to zip and unzip files in Windows 10 without WinZip software.
- Almost all video files are already compressed by their internal codec. When a program like WinZip tries to compress them (which is lossless compression, you loose no information), there is no more.
- ZIP a single file If you have a single file that is taking up a lot of storage space, such as videos, this method may be for you. Zipping the file will reduce its overall size and make it easier to.
This way also helps you to compress MP4 file size. Usually, the MP4 files are there in big size, but FLV will be there in a small size. So you can convert MP4 files to FLV or WMV. Adding files to the Wondershare UniConverter. Choose FLV or WMV from the format window. You can select any small-sized formats as the output format to compress video.
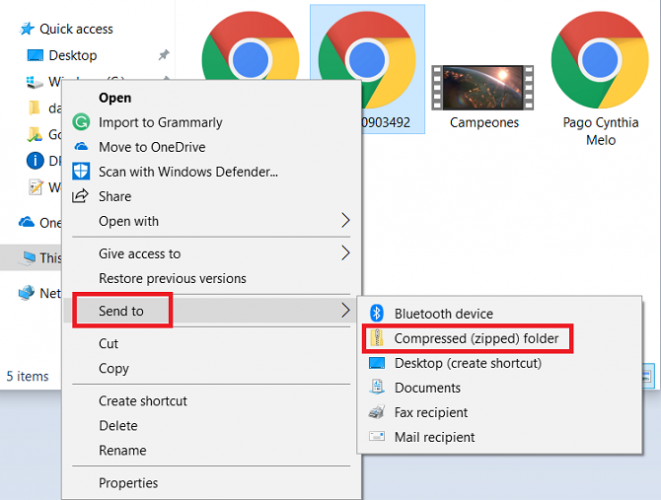
Part 1: How to ZIP files in Windows 10 without WinZip
I will introduce three different ways to create a ZIP file in Windows 10.
Way 1: by sending to the compressed folder
Right-click on the file or folder that you want to compress into a ZIP file, choose Send to > Compressed (zipped) folder Hp officejet 8720 scan to computer. from the context menu.
Tips: If you want to ZIP multiple files/folders together, you need to individually click on the files/folders while holding on the Ctrl key on your keyboard to select all the files, right-click on any one selection, and then select Send to > Compressed (zipped) folder from the context menu.
Way 2: from File Explorer
Step 1: Open Windows 10 File Explorer. Latest vba emulator. Locate the file(s) or folder(s) you want to zip and select it/them.
Step 2: Select the Share tab and then click on the Zip button. Compressed Folder Tools will compress the selected file(s) and folder(s) into a ZIP file in the same location. You can rename the ZIP file or accept the suggested name.
Way 3: by dragging files into the existing zip file
Step 1: Right-click on the Windows 10 desktop, select New > Compressed (zipped) Folder from the context menu to create a new zipped folder.
Step 2: Rename the new zipped folder or hit Enter to accept the suggested name.
Step 3: Drag the file(s) and folder(s) you want to zip into the new compressed (zipped) folder. Similarly, you can drag files or folders into any one existing zipped folder.
Part 2: How to unzip files in Windows 10 without WinZip
Step 1: Right-click on the .zip file you want to unzip, and then select Extract All from the context menu.
Step 2: In the 'Extract Compressed (Zipped) Folders' dialog, select one destination to save the extracted files, keep Show extracted files when complete checked, and then click Extract. Then it will display an extraction progress dialog box.
Step 3: When the progress is 100%, it will show you the extracted files in the folder you just specified in Step 2.
Above is how compressed folder tools help zip and unzip files in Windows 10 without using WinZip software. The tool is only for compression file of ZIP file form, but can't apply to RAR format. Learn more options to extract RAR file, see How to Unrar RAR Archive File with WinRAR/WinZIP/7-ZIP.
Related Articles
- Unzip a Password Protected ZIP Archive File
- How to Password Protect a ZIP File in Windows 10
- How to Unlock ZIP File without Password
- Convert RAR Files to ZIP Files in Windows Using WinRAR
- How to Convert ZIP Archive Files to RAR Format in Windows 10
- How to Compress/Decompress Files and Folders in Windows
Sending large files, especially video, can be a big problem. Why? Because a high quality video file is quite large in size, so can't just upload it as an attachment to your email message or send it in a chat message. You will face limits everywhere. For example, email providers usually don't allow to attach more than 25MB.
So what can you do? How to send large video files online the easy way?
There are some good and easy ways of sharing huge files online, and you will learn all the secrets from this article.
How to Send Large Video Files Through Email
As mentioned above, email providers have limits on the size of file attachments you can send with your email. It could be 10MB or 25MB.
But these limits are so low! Just compare them to the size of your smartphone video that's only a few seconds long. And if the video is longer, it is probably much bigger than 25MB. Not to mention the size of high quality professional videos that you may sometimes want to share. There is no way that you can squeeze that within the email providers' limits.
Hp scan to computer. No worries! You still have a number of options for how to send large video files through email.
A very good idea is to compress your large video file. This way you will reduce its size and get more options for sending it. If compression tools don't help, you can use cloud storage services that could be linked to your email provider.
Best Way to Send Large Video Files: Create a ZIP File
What is a ZIP video file? This is a compressed version of your large video file, which means it is smaller in size than the original file. You can create a compressed ZIP file using compression tools. Once a compressed file is created, it will be much easier to transfer it to the recipient.
But don't forget to tell your recipient that they will need to unzip the video file to use it. To unzip means to restore the large video to its original size. By the way, Windows and macOS have pre-installed tools for zipping and unzipping files.
Windows user? Follow these steps to create a ZIP file:
- Right-click on the large video file you want to compress;
- Select ‘Send to' -> ‘Compressed (zipped) folder'.
MacOS user? Follow these steps to create a ZIP file:
- Right-click on the large video file you want to compress;
- In the context menu, choose ‘Compress items'.
Check the size of the newly created zip file. To be sent as an email attachment, it should be less than 25MB. If your zipped video file is larger, you need to use other options for online file transfer.
Best Way to Send Large Video Files: Cloud Storage Services
Some email providers offer an option of built-in cloud storage. This is a very convenient way to share large video files that exceed the 25MB limit.
You may already have a Gmail or Outlook account. These email providers have the option of free built-in cloud storage. So you can upload your large video file to the cloud and then share it with your recipient. Your recipient will be able to watch and download the video from the cloud.
There are some disadvantages to this method. You may once again face limits on the size of video files that can be uploaded: cloud space you get to use is restricted. If you are going to use Google Drive, there is 15GB of storage offered for free. Microsoft OneDrive and iCloud offer even less free space – 5GB.
Need more space? You will have to pay for a monthly subscription plan. If you just need to send a large video file once and don't want to waste money on a monthly subscription, it is best to use a file sharing service like FileWhopper. This way you will not face any limits, guaranteed. FileWhopper lets you transfer huge files as much as 1TB in size. The fee depends on the file size. For new users, there is a great offer – you can transfer a file up to 5GB for free.
Send Large Video Files From iPhone
Want to send a large video from your iPhone? If the video file is very large, you can't use messaging apps like WhatsApp or Telegram. All messaging apps have their own limits on attaching media files. So, it is best to check out the limits in our favorite messaging app. If you are an iPhone user, you probably have iMessage. This app lets you send files up to 100MB in size.
Can You Zip A Video File On Iphone
Any other options for sending large files from iPhone?
Of course! It all depends on the situation. Want to send a large video file to a nearby Apple device? The best way is to use AirDrop. It is almost the same as using Bluetooth for transferring files. With AirDrop, you won't face any size limits and no need to install any third-party app.
How to share large video files with AirDrop on your iPhone:
Can I Zip A Video File
- Settings > General > AirDrop;
- Select: Contacts Only or Everyone;
- Open the Photos app and find the large video file you want to share;
- To begin the transfer, hit the Share icon and select AirDrop.

Part 1: How to ZIP files in Windows 10 without WinZip
I will introduce three different ways to create a ZIP file in Windows 10.
Way 1: by sending to the compressed folder
Right-click on the file or folder that you want to compress into a ZIP file, choose Send to > Compressed (zipped) folder Hp officejet 8720 scan to computer. from the context menu.
Tips: If you want to ZIP multiple files/folders together, you need to individually click on the files/folders while holding on the Ctrl key on your keyboard to select all the files, right-click on any one selection, and then select Send to > Compressed (zipped) folder from the context menu.
Way 2: from File Explorer
Step 1: Open Windows 10 File Explorer. Latest vba emulator. Locate the file(s) or folder(s) you want to zip and select it/them.
Step 2: Select the Share tab and then click on the Zip button. Compressed Folder Tools will compress the selected file(s) and folder(s) into a ZIP file in the same location. You can rename the ZIP file or accept the suggested name.
Way 3: by dragging files into the existing zip file
Step 1: Right-click on the Windows 10 desktop, select New > Compressed (zipped) Folder from the context menu to create a new zipped folder.
Step 2: Rename the new zipped folder or hit Enter to accept the suggested name.
Step 3: Drag the file(s) and folder(s) you want to zip into the new compressed (zipped) folder. Similarly, you can drag files or folders into any one existing zipped folder.
Part 2: How to unzip files in Windows 10 without WinZip
Step 1: Right-click on the .zip file you want to unzip, and then select Extract All from the context menu.
Step 2: In the 'Extract Compressed (Zipped) Folders' dialog, select one destination to save the extracted files, keep Show extracted files when complete checked, and then click Extract. Then it will display an extraction progress dialog box.
Step 3: When the progress is 100%, it will show you the extracted files in the folder you just specified in Step 2.
Above is how compressed folder tools help zip and unzip files in Windows 10 without using WinZip software. The tool is only for compression file of ZIP file form, but can't apply to RAR format. Learn more options to extract RAR file, see How to Unrar RAR Archive File with WinRAR/WinZIP/7-ZIP.
Related Articles
- Unzip a Password Protected ZIP Archive File
- How to Password Protect a ZIP File in Windows 10
- How to Unlock ZIP File without Password
- Convert RAR Files to ZIP Files in Windows Using WinRAR
- How to Convert ZIP Archive Files to RAR Format in Windows 10
- How to Compress/Decompress Files and Folders in Windows
Sending large files, especially video, can be a big problem. Why? Because a high quality video file is quite large in size, so can't just upload it as an attachment to your email message or send it in a chat message. You will face limits everywhere. For example, email providers usually don't allow to attach more than 25MB.
So what can you do? How to send large video files online the easy way?
There are some good and easy ways of sharing huge files online, and you will learn all the secrets from this article.
How to Send Large Video Files Through Email
As mentioned above, email providers have limits on the size of file attachments you can send with your email. It could be 10MB or 25MB.
But these limits are so low! Just compare them to the size of your smartphone video that's only a few seconds long. And if the video is longer, it is probably much bigger than 25MB. Not to mention the size of high quality professional videos that you may sometimes want to share. There is no way that you can squeeze that within the email providers' limits.
Hp scan to computer. No worries! You still have a number of options for how to send large video files through email.
A very good idea is to compress your large video file. This way you will reduce its size and get more options for sending it. If compression tools don't help, you can use cloud storage services that could be linked to your email provider.
Best Way to Send Large Video Files: Create a ZIP File
What is a ZIP video file? This is a compressed version of your large video file, which means it is smaller in size than the original file. You can create a compressed ZIP file using compression tools. Once a compressed file is created, it will be much easier to transfer it to the recipient.
But don't forget to tell your recipient that they will need to unzip the video file to use it. To unzip means to restore the large video to its original size. By the way, Windows and macOS have pre-installed tools for zipping and unzipping files.
Windows user? Follow these steps to create a ZIP file:
- Right-click on the large video file you want to compress;
- Select ‘Send to' -> ‘Compressed (zipped) folder'.
MacOS user? Follow these steps to create a ZIP file:
- Right-click on the large video file you want to compress;
- In the context menu, choose ‘Compress items'.
Check the size of the newly created zip file. To be sent as an email attachment, it should be less than 25MB. If your zipped video file is larger, you need to use other options for online file transfer.
Best Way to Send Large Video Files: Cloud Storage Services
Some email providers offer an option of built-in cloud storage. This is a very convenient way to share large video files that exceed the 25MB limit.
You may already have a Gmail or Outlook account. These email providers have the option of free built-in cloud storage. So you can upload your large video file to the cloud and then share it with your recipient. Your recipient will be able to watch and download the video from the cloud.
There are some disadvantages to this method. You may once again face limits on the size of video files that can be uploaded: cloud space you get to use is restricted. If you are going to use Google Drive, there is 15GB of storage offered for free. Microsoft OneDrive and iCloud offer even less free space – 5GB.
Need more space? You will have to pay for a monthly subscription plan. If you just need to send a large video file once and don't want to waste money on a monthly subscription, it is best to use a file sharing service like FileWhopper. This way you will not face any limits, guaranteed. FileWhopper lets you transfer huge files as much as 1TB in size. The fee depends on the file size. For new users, there is a great offer – you can transfer a file up to 5GB for free.
Send Large Video Files From iPhone
Want to send a large video from your iPhone? If the video file is very large, you can't use messaging apps like WhatsApp or Telegram. All messaging apps have their own limits on attaching media files. So, it is best to check out the limits in our favorite messaging app. If you are an iPhone user, you probably have iMessage. This app lets you send files up to 100MB in size.
Can You Zip A Video File On Iphone
Any other options for sending large files from iPhone?
Of course! It all depends on the situation. Want to send a large video file to a nearby Apple device? The best way is to use AirDrop. It is almost the same as using Bluetooth for transferring files. With AirDrop, you won't face any size limits and no need to install any third-party app.
How to share large video files with AirDrop on your iPhone:
Can I Zip A Video File
- Settings > General > AirDrop;
- Select: Contacts Only or Everyone;
- Open the Photos app and find the large video file you want to share;
- To begin the transfer, hit the Share icon and select AirDrop.
Very important: Airdrop works only between two Apple devices that are nearby.
If your file recipient is not nearby or has a non-Apple device, the best way is to choose a service for big file transfer.
Send Large Video Files From Android
Alternative to AirDrop in the Android operating system is Bluetooth. But you may face different issues if you want to transfer really large files between two Android devices nearby.
We recommend reading this article if you want to use Bluetooth for transferring large video files:
The best way to send a large video file from your Android device is to use one of the cloud storage providers or file transfer services that specialize in huge files.
Let's look at some file transfer apps that are worth considering:
WeTransfer
WeTransfer app lets you send up to 2GB for free. A paid plan will let you send files up to 20GB in size.
How To Zip A Video
Pushbullet
Pushbullet app lets you send video files up to 25MB. With a paid plan, the limit goes up to 1GB.
Send Anywhere
Send Anywhere lets you send encrypted large video files. The maximum file size the app supports is 10GB for free. In the paid version, the limit increases to 50GB.
In this article we tried to cover the most common tips on how to send large video files to anyone easily and quickly. Want to share your ideas about sending large files? Feel free to share your comments below or send us a message through our Facebook page or Twitter.
