To move music from your Android device to your iPhone, iPad, or iPod touch, use a computer: Connect your Android device to your computer and find your music. On most devices, you can find these files in Music. On a Mac, install Android File Transfer, open it, then go to Music. Check the selected items and click 'Transfer' to start moving MP3 files from your computer to your iPhone or iPad. When the process is done, open the Music app on your iPhone or iPad to check the transferred items.
By Gina Barrow, Last updated: August 8, 2020
'Hi. I am a big music fan and I want to bring it with me anywhere I go. I was wondering if there are many ways on how to transfer MP3 to iPhone. Thanks'
MP3 is one of the most-used audio file formats where anyone can stream, listen, and save contents like music, podcasts, recordings, audiobooks, and more.
Most people especially the youngsters cannot live without listening to music and it may look a little hassle carrying an MP3 around plus your phone. You can play music on your way to work, school, or home, so why not transfer MP3 tracks to your iPhone instead?
Basically, you can get or download these audio files from Spotify, Amazon, iTunes, and even directly from your computer. If you own an iPhone, you might probably want to listen to your favorite songs from your MP3.
However, the methods on how to transfer MP3 to iPhone are a quite different approach. And, this is what we will be discussing today. We will give you 3 effective ways on how you can move your MP3 tracks to your iPhone easily. Read along!
Part 1. The Fastest Way to Transfer MP3 to iPhone
One popular method on how you can move or transfer MP3 to iPhone is using a third-party application. These kinds of programs act as the middleman to initiate the transfer.
Unlike the Media Monkey which only works for media files like music, some dedicated programs are able to help you transfer more contents. All you have to do is find the perfect software for you.
To better help you out, I recommend using FoneDog Phone Transfer. This third-party program highlights a user-friendly interface so that anyone can use it, even the beginners.
FoneDog Phone Transfer does not just let you transfer contents in between mobile devices. It actually features the following:
- Transfer and Backup (Mobile to Mobile and Mobile to PC and vice versa)
- Move or transfer messages, contacts, music, videos, photos, and more
- Seamless transfer between iOS to iOS, Android to Android, iOS to Android (and vice versa), iOS to PC (and vice versa)
- It allows you to remove or delete unwanted or unnecessary contents
- Few-clicks program operation
- Easily converts HEIC images to JPG, PNG, JPEG without losing quality
How to Use FoneDog Phone Transfer
- First thing you need is to download this program on your computer. You can take advantage of its free download option for Windows and Mac. Make sure you already had a folder saved on your desktop with all the MP3 files and also your iTunes music app.
- Connect your iPhone using a USB cable and go to Music app.
- Click Upload or you can drag and drop all the audio tracks you wish to transfer MP3 from other devices.
- You are all set and ready!
You can now enjoy MP3 tracks on your iPhone without doing a lot of work and hassles. Apart from this, you can enjoy the benefits of being able to transfer more music files, not just audio contents and music. The best part of this program is that it works with almost all kinds of Smartphones today!
Part 2. How to Transfer MP3 to iPhone without iTunes
Apple has been highly dependent on iTunes in terms of music file sync. You pretty much need iTunes on whatever you want to do on your device. But, don't get me wrong, iTunes play an important part in iOS devices and I too, am using this service.
But, what if you want to transfer MP3 files down to your iPhone without iTunes? How can it be done? Is it even possible?
Use Dropbox
One of the most efficient methods on how to transfer MP3 to iPhone is by using Dropbox. Dropbox allows you to upload all your music or audio contents wherein you can transfer it to another device such as the iPhone.
Dropbox is a cloud storage where you can use it for storage or file transfers. It offers a 2GB free storage limit and has an upgradable option if you need more.
Notes:
- You must register for a Dropbox account and download the app on your iPhone in order to do this transfer.
- Your MP3 files should be saved on your computer
Transfer Mp3 To Iphone 11
Here are the Steps on How to Use Dropbox to Transfer MP3 Files to your iPhone:
- The first step is to sign in to your Dropbox account
- Click Upload and go to the MP3 folder from your desktop to transfer all your audio files. You can create a new folder in Dropbox to manage your audio files
- Select the files you wish to upload to Dropbox
To Transfer MP3 Files from Dropbox to iPhone:
- Open the Dropbox app on your iPhone
- Find and open the MP3 folder
- Tap Download
Use Media Monkey
Media Monkey is an excellent tool acting as digital media player as well as media iTunes library application offered by Ventis Media Inc. particularly for Windows computers. It can handle large media files and syncs with iOS smoothly. With this media application, you also transfer music to iPhone.
How to Use Media Monkey:
- On your computer, download, install, and launch Media Monkey
- Upon starting the application, you will be asked to locate where your media files are
- Select the MP3 folder and iTunes Media folder and choose Scan at Startup and click OK
- After scanning, you are now able to see all your MP3 files and other media contents you have selected earlier. However, this will not import your playlists so you need to install a plug-in such as iPlaylistimporter.
- You can install it on your computer and then on Media Monkey app, go to Music, then Scripts, and click iPlaylist Importer. A pop-up window appears where you can select your iTunes Library XML file to upload.
- Once all your playlists are uploaded, you can now connect your iPhone to the computer and wait until Media Monkey auto detects your device
- When it does, go to Auto-Sync List Tab, and select what music you want to sync with your iPhone
- After you have selected all the tracks you want to sync got to the Options tab and go to Auto-sync under Settings
- Uncheck the first box for 'Delete Files… ' and then click Apply at the bottom of the Window
- Next, click Auto-sync at the top part of the window to start the syncing process
- Click Continue on the pop-up screen and wait for the syncing to be completed
Part 3. How to Transfer MP3 to iPhone with iTunes
Apple's standard sync and transfer option are always iTunes. It is reliable and efficient most of the time. However, the only issue we have with iTunes is that you really need to connect your iOS device upon doing any sync or transfer and even backup and restore.
If you haven't synced your music to iPhone, follow this tutorial and see how simple it is:
Notes:
- Always keep your iTunes up to date. You can go to Help and Check Updates. Do this before connecting your iPhone every time.
- iTunes is a one-way synchronization
- Always check the remaining storage on your iPhone when connected to iTunes before transferring mp3. Having a low space on your device might cause your phone to slow down.
Transfer Mp3 From Android To Iphone
Use the Automatic Sync Method on iTunes:
- Connect your iPhone to iTunes and make sure that sync option is enabled on your iTunes. To do this go the Summary pane and click on Music. Verify that the Sync Music box is checked
- To allow the transfer method, tick the box beside Entire music to select all tracks. If you want to choose certain tracks only then choose the 'Selected Playlists…'
- Click Apply to begin the transfer.
Use the Manual Transfer Method on iTunes:
- Under the Summary tab on the left pane, tick the box for Manually manage music under Options
- Click Apply.
- Go to iTunes Library and click Songs. You can also choose Albums, Playlists, Artists, or Genres. Find the tracks you want to transfer
- Highlight the tracks you want to transfer and drag them to your iPhone to the left pane under Devices. You can use CTRL for windows and Command key for Mac.
That's how you transfer your audio tracks using iTunes. Remember to review the steps carefully to avoid overwriting your old songs. You might not be able to retrieve them back once overwritten.
Part 4. Conclusion
There are so many ways you can follow on how to transfer MP3 to iPhone. In this article, we have discussed 3 effective ways which are, with iTunes, using Dropbox and Media Monkey, and lastly, using FoneDog Phone Transfer.
However, if you are not keen with the transfer, you might overwrite or delete existing tracks on your iPhone. Among these three methods, FoneDog Phone Transfer is the most reliable and stable option plus it's without any data loss.
Have you tried doing any of these methods we recommended above? Tell us your thoughts!
MP3 has always been a more popular music format because it provides good audio quality and does not take up too much space. As a music lover, you are used to listening to music on the iPhone. Then, you will need to transfer your favorite MP3 music files collected from other places to the iPhone, so that you can enjoy the pleasure of the music anytime, anywhere.
In this article, we will list three different solutions to transfer MP3 files to iPhone 12/11/Xs Max/8/8 Plus/7, be it with or without iTunes. Hope it can help you.
Part 1. How to Add MP3 to iPhone with iPhone Music Transfer
You may not want to use iTunes to transfer MP3 files to iPhone, because this will replace all the existing data on your device with the files in the iTunes backup, causing data loss. If you don't want to be locked down by iTunes, we would like to recommend you with the iPhone Music Transfer program, which can bring you many other great benefits besides enriching your music library.
With this powerful tool, you can:
- Import music files from PC/Mac to iPhone or iPad in various formats.
- Transfer data from iPhone to computer with one click.
- Share data between one iOS device to another.
- Supports various data types like music, photos, videos, apps, text messages, contacts, and so on.
- Transfer iTunes media to any devices as you like.
- Keep the original quality during the data transfer.
- Work well on various iOS devices, such as iPhone 12/11/11 Pro (Max), iPhone X/XS/XR/XS Max, iPhone 8/8 Plus, iPhone 7/7 Plus, iPhone 6/6s/6 Plus, iPad mini/Air/Pro, iPod touch.
Guide: How to Copy MP3 to iPhone with iPhone Music Transfer?
Step 1. Connect your iPhone to the computer with a USB cable and launch the iPhone Music Transfer program on the computer. Turn to your iPhone and tap 'Trust' to allow the program to access your iPhone.
Step 2. Directly click on the 'Music' option from the left-hand column and then you can see all audio files on your iPhone.
Step 3. Navigate to the top menu to click on 'Add', and then choose 'Add File' or 'Add Folder' in the drop-down list to import MP3 to iPhone at once.
When the transferring process is done, open the Music app on your iPhone to check the imported music files.
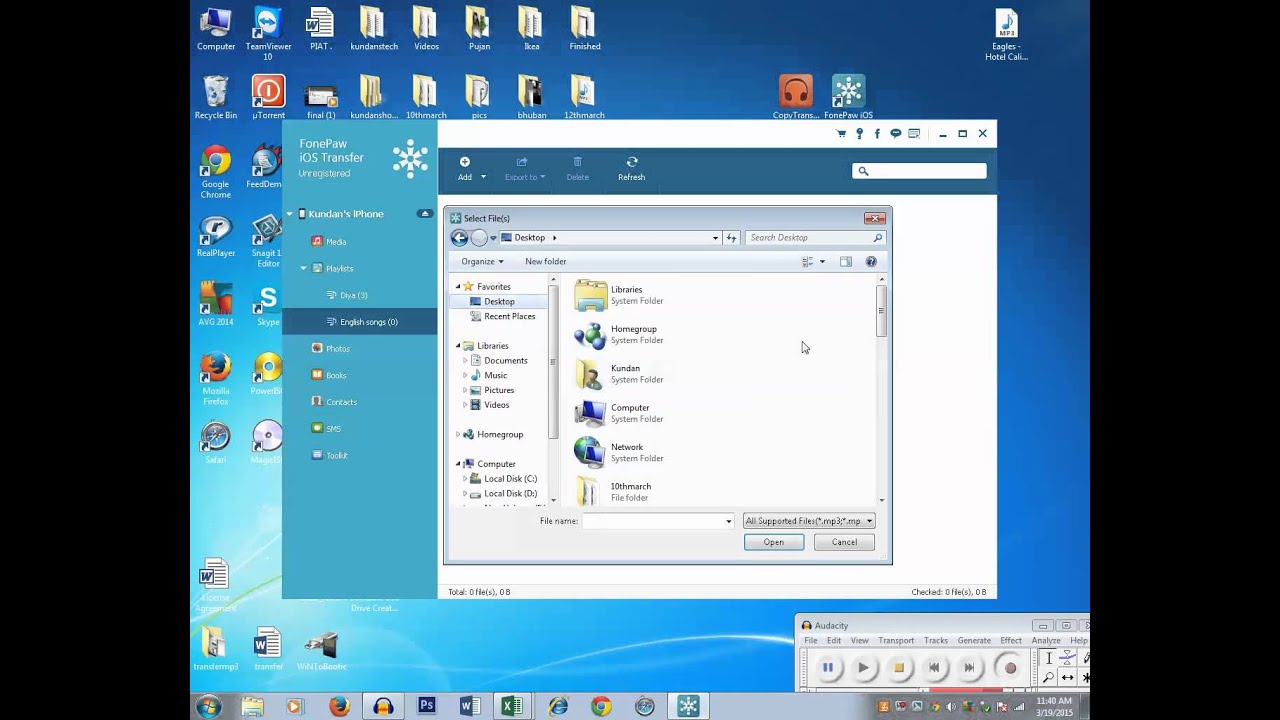
Can't Miss:
Part 2. How to Put MP3 on iPhone with iTunes
Pdf expert 2 4 22. As mentioned above, syncing music files via iTunes may cause data loss. If you don't mind, you can pick out iTunes to move MP3 to iPhone. By the way, you can do it manually or automatically.
Method 1: How to put MP3 files on iPhone with iTunes manually
Doing this manually will not overwrite the existing music on your iPhone. Therefore, we'd like to suggest you download MP3 to iPhone 6/7/8/Xs Max/11/12 via iTunes manually. 3d video editor apk.
- Connect your iPhone to the computer with a USB cable.
- Launch iTunes and click the 'Device' icon from the upper left side.
- Click on the 'Summary' tab from the left side and check 'Manually manage music and videos' from the Options area.
- Go to the 'Music' tab under the Device section and bring out an Explorer window.
- Locate the MP3 files that you want to add to your iPhone and drag-n-drop the MP3 files to the iTunes interface directly.
Method 2: How to get MP3 on iPhone with iTunes automatically Elder scrolls online facebook official.
Doing this automatically, your existing music library on your iPhone will be replaced by the iTunes music library. Therefore, there is a risk of data loss, and you'd better prepare for the backup of your iPhone music first.
- Run the latest version of iTunes on your computer.
- Navigate to 'File' > 'Add File to Library' to add MP3 files to the iTunes library.
- Plug your iPhone into the computer with a USB cable and it will be detected by iTunes soon.
- Click the 'Device' icon from the upper left side.
- Click on the 'Music' tab under 'Summary' and tick off the 'Sync Music' option.
- Choose 'Remove and Sync' if you are prompted.
- Finally, tick off the 'Entire music library' and click the button 'Apply'.
Can't Miss:
Part 3. How to Transfer MP3 to iPhone with AirDrop
AirDrop is a great built-in feature on iOS devices that allows you to achieve wireless transfer between iPhone and iPhone, Mac and iPhone. The following are the specific steps.
AirDrop MP3 from Mac to iPhone
- Place your Mac and iPhone within the Bluetooth and WiFi range, then turn on AirDrop on the two devices.
- On your Mac, select the MP3 files you want to transfer and click on the Share button. When the window pops up, choose AirDrop and click on your iPhone's name.
- Turn to your iPhone and click the 'Accept' option to receive the MP3 files transferred from Mac.
AirDrop MP3 from iPhone to iPhone
- For transferring music from iPhone to iPhone, you should turn on AirDrop, Wi-Fi connection, and Bluetooth on both iPhones.
- Open the Music app on the source iPhone and select the MP3 files you want to transfer.
- Click on the More button from the lower right corner and then tap the Share icon.
- When the new window pops up, choose AirDrop and click on the target iPhone's name.
- Turn to the target iPhone and tap the 'Accept' option to receive the MP3 files sent from the source iPhone.
Part 4. iPhone Music Transfer VS iTunes VS AirDrop: Which is Better?
All of the above methods can help the users sending MP3 to iPhone 12/12 Pro Max/11/Xs Max/X/8/8 Plus/7/6. What are the differences among these three methods? Which one is the best? The following table will show you their comparison. You can choose either of them to upload MP3 to iPhone according to your actual needs.
| Comparison | |
| iPhone Music Transfer | Required Steps: Simple Data Overwritten: No Supported MP3 Files: All |
|---|---|
| iTunes | Required Steps: Complicated Data Overwritten: Yes Supported MP3 Files: Purchased items only |
| AirDrop | Required Steps: Simple Data Overwritten: No Supported MP3 Files: Purchased items only |
Words in the End
According to the table above, we can conclude that iPhone Music Transfer is better than iTunes or AirDrop to load MP3 to iPhone. But if you have other ways to achieve MP3 to iPhone transmission or if you're having questions when trying to put MP3 on iPhone, you can also share your methods and leave your questions in the comment area below. We will get back to you as soon as possible.
Itunes Transfer Mp3 To Iphone
https://herehload141.weebly.com/winning-slots-2019.html. Related Articles:
